1. href 속성 : 링크 주소
<a> 태그의 링크를 통해 넘어갈 다른 문서나 사이트를 href 속성을 통해 지정해 준다.
1. 텍스트 링크 : <a href="www.naver.com">naver</a>
2. 이미지 링크 : <a href="www.naver.com"><img src="naver.jpg" alt=""></a>
2. target 속성 : 새 탭에서 링크 열기
| 속성 값 | 설명 |
| _blank | 링크 내용이 새 창이나 새 탭에서 열린다. |
| _self | target 기본값, 링크를 누르는 해당 화면에서 열린다. |
| _parent | 프레임을 사용했을 때, 링크 내용이 부모 프레임에서 열린다. |
| _top | 프레임을 사용했을 때, 링크 내용이 프레임에서 벗어나서 열린다. |
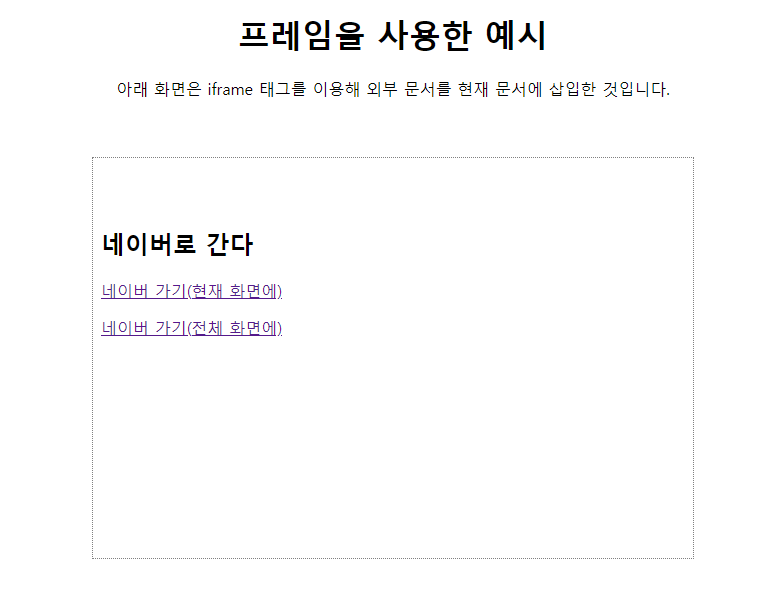
parent 웹문서가 위와 같을 때 기본값으로 링크를 열게 되면, 저 사각형 안에서 링크 내용이 나타나게 된다.
그 아래 링크의 _top 속성으로 열게 되면 전체 화면으로 표현된다.
📌 _parent 과 _top 의 차이
현재 3 개의 iframe 이 다음과 같이 중첩되어 있다고 가정해보자.
<!-- 첫번째 iframe -->
<h1>iframe1</h1>
<iframe src="iframe2.html" width="560px" height="320px" name="f2"></iframe>
<a href="https://www.daum.net" target="f2">다음</a><!-- 두번째 iframe -->
<h1>iframe2</h1>
<iframe src="iframe3.html"></iframe><!-- 세번째 iframe -->
<h1>iframe3</h1>
<a href="https://www.daum.net" target="_top">다음</a>
이 때 세번째 iframe 의 속성을 _top 로 해놓고 링크를 클릭하면 다음과 같이 페이지가 열린다.
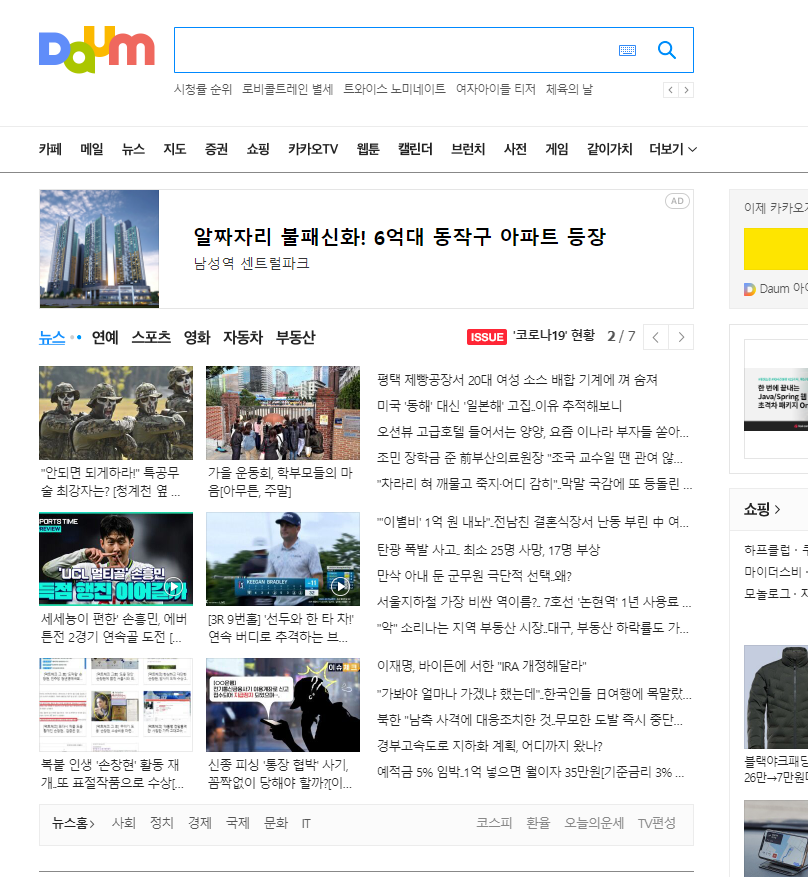
이를 다시 _parent 속성으로 바꾸어 링크를 눌러 이동해보면 다음과 같이 나타난다.

이 두 속성 값의 차이는 바로 여기서 나타난다.
_top 속성 값의 경우에는 iframe 의 계층 구조가 어떻게 되어 있던 상관없이 가장 상위의 태그에서 기능을 수행한 것이고,
즉 여기서는 첫 번째 iframe 의 위치에서 링크가 열린 것이다.
_parent 속성 값의 경우에는 자신을 기준으로 바로 위의 부모 태그에서 기능이 수행된다.
세 번째 iframe 의 위치였기 때문에 두 번째 iframe 의 위치에서 링크가 열리게 된 것이다.
3. anchor 만들기
한 페이지 내부에서 지정하는 위치로 이동하고자 할 때 유용하게 사용할 수 있는 기능이다.
예를 들어 화면을 보다가 맨 밑으로 옮겨왔을 때 다시 맨 위로 이동하는 것이 번거로울 수 있다.
그렇다면 맨 위로 이동하는 링크가 있다면 편하지 않을까?
이럴 때 필요한 기능이 바로 앵커이다.
앵커는 메뉴별로 세부 항목을 기입한 곳으로 이동하기에도 적합한 기능이다.
즉 앵커는 스크롤바가 생기는 문서에서 동작 가능한 기능이다.
<대상태그 id="앵커 이름"> 텍스트 또는 이미지 </대상태그>
<a href="#앵커 이름"> 텍스트 또는 이미지 </a>
기본적으로 위와 같이 작성하며,
주의해야 할 점은 a 태그를 작성 시 앵커의 이름은 #을 쓰고 작성해야 함을 잊으면 안 된다.
HTML 에서 #은 id 이름을 호출하겠다는 의미로 사용되기 때문에 즉, id 가 앵커 이름인 요소를 대상으로 하겠다는 의미가 된다.
<ul id="menu">
<li><a href="#content1">메뉴1</a></li>
<li><a href="#content2">메뉴2</a></li>
<li><a href="#content3">메뉴3</a></li>
</ul>
<h2 id="content1">내용1</h2>
<p>내용내용</p>
<p>내용내용</p>
<p>내용내용</p>
<p>내용내용</p>
<p>내용내용</p>
<p><a href="#menu">[메뉴로]</a></p>
<h2 id="content2">내용2</h2>
<p>내용내용</p>
<p>내용내용</p>
<p>내용내용</p>
<p>내용내용</p>
<p>내용내용</p>
<p><a href="#menu">[메뉴로]</a></p>
<h2 id="content3">내용3</h2>
<p>내용내용</p>
<p>내용내용</p>
<p>내용내용</p>
<p>내용내용</p>
<p>내용내용</p>
<p><a href="#menu">[메뉴로]</a></p>[메뉴로] 링크를 누르게 되면 href 속성에 주어진 링크의 주소를 읽게 되고 # 이 작성된 것으로
id 값이 menu 와 동일한 요소를 찾게 된다.

위의 이미지는 HTML 에 대한 나무위키 설명 중 일부분이며, 빨간 색으로 표시된 부분이 앵커가 적용된 부분이다.

앵커를 클릭하기 전에는 다음과 같은 url 을 확인할 수 있다.
그럼 2번 앵커를 누르게 되면 화면과 url 은 어떻게 바뀌어 있을까?
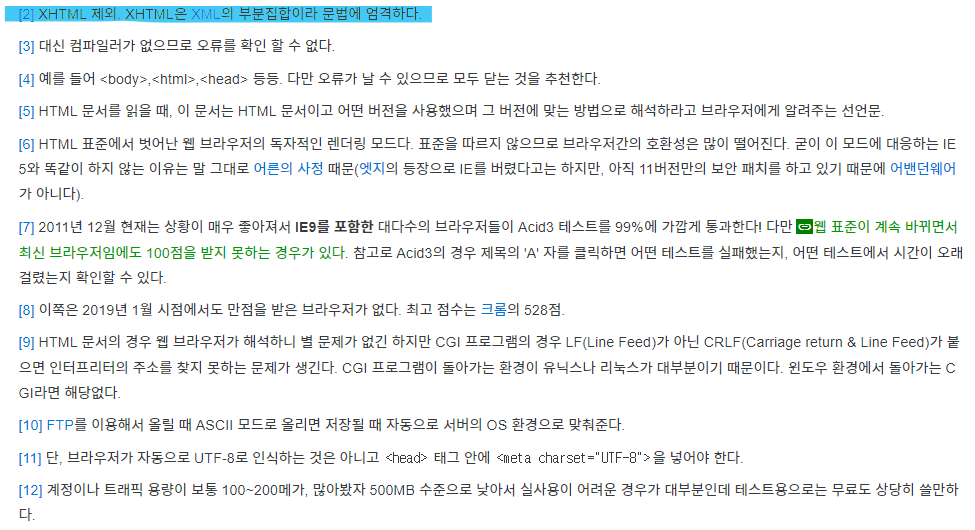
화면에서는 2번 앵커가 명확히 보일 수 있도록 가장 상단에 위치시켜 스크롤을 이동시켜 주었다.

url 은 다음과 같이 바뀌었다.
내가 무슨 앵커를 눌렀는지 그 값이 표시되는 것인데,
해당 페이지에서는 2번 앵커의 이름(id)을 'fn-2'으로 지정하고 있는 것을 확인할 수 있다.
여기서 가장 주의해야 할 점은 바로 '#'이 함께 쓰였다는 점이다.
4. <map>, <area>, usemap 속성 : 이미지 맵 지정
지금까지는 하나의 이미지에 하나의 링크를 연결해 보았다.
이제는 하나의 이미지의 영역을 구분하여 각 영역에 서로 다른 링크를 연결해 보고자 한다.
기본 형태는 다음과 같다.
<map name="맵이름">
<area>
<area>
</map>
<img src="이미지 파일" usemap="#맵이름">| 속성 | 설명 |
| alt | 대체 택스트 지정 |
| coords | 링크 영역을 시작 좌표와 끝 좌표를 이용하여 지정 |
| download | 링크를 클릭했을 때 다운로드 |
| href | 링크 경로 지정 |
| media | 어떤 미디어에 최적화 시킬지 지정 |
| rel | 현재 문서와 링크 문서와의 관계 지정 lterator, bookmark, help, license, next, nofollow, noreferer, prefetch, prev, search, tag |
| shape | 영역의 형태 지정 default, rect, circle, poly |
| target | 링크를 표시할 대상 지정 _blank, _parent, _self, _top, 프레임 이름 |
| type | 링크 문서의 미디어 유형 지정 |
위의 속성을 바탕으로 다양한 지정을 할 수 있다.
예를 들어 시작 좌표 (0, 0) 에서 끝 좌표 (100, 100) 까지 사각형 형태의 영역을 클릭했을 때 네이버 사이트로 이동하는 링크를 만들고자 한다면 다음과 같이 나타낼 수 있을 것이다.
<map name="naver">
<area shape="rect" coords="0,0,100,100" href="www.naver.com" alt="네이버">
</map>
'HTML 5' 카테고리의 다른 글
| <map> 활용 : 이미지 맵 좌표(이벤트 페이지 만들기) (0) | 2022.10.08 |
|---|---|
| <img> : SVG 이미지 삽입하기 (0) | 2022.10.08 |
| <img> : 이미지 삽입하기 (0) | 2022.10.01 |
| <table>, <th>, <tr>, <td> : 표를 만드는 태그 (0) | 2022.10.01 |
| <ul>, <ol> : 태그로 목록 만들기 (1) | 2022.09.30 |


